Géogébra
PRÉSENTATION :
GeoGebra est un logiciel de mathématiques dynamiques gratuit et multiplateformes pour tous les niveaux d’éducation, qui réunit géométrie, algèbre, tableaux, graphiques, statistiques et calcul en un progiciel unique facile à utiliser.
Il est utilisable sous Windows, Mac ou Linux, mais aussi sur tablettes Androïd ou Ipad.
Il s’utilise directement en ligne, ou hors ligne. Pour cela il suffit de se connecter sur le site officiel de Géogébra et de télécharger les logiciels de votre niveau.
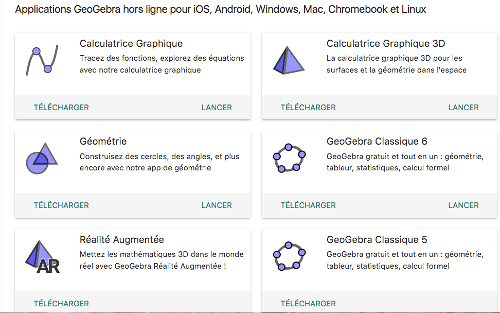
MANIPULATIONS GÉNÉRALES :
- Le repère : si le repère n’apparaît pas à l’ouverture du logiciel, cliquer sur la feuille avec le bouton droit de la souris et cocher la rubrique « AXES », la même manipulation permet de le faire disparaître. En cliquant sur le repère avec le bouton droit de la souris on peut modifier le rapport des unités sur les axes. Par défaut le repère est orthonormé (axeX :axe Y est à 1 :1)
Pour déplacer la figure il suffit de maintenir enfoncés la touche Ctrl et le bouton droit de la souris et de déplacer celle-ci.
Pour agrandir ou réduire la figure il faut cliquer sur
et choisir l’option souhaitée.
- Les objets sont nommés automatiquement ce qui est parfois pratique. Pour renommer un objet il faut cliquer dessus avec le bouton droit de la souris et choisir « renommer ».
Un clic droit sur un objet fait apparaître un sous-menu permettant de modifier son apparence et ses propriétés. On peut en particulier afficher l’objet (le rendre visible) ou non , l’effacer ( donc le supprimer)…
Pour créer un point libre sur un objet il suffit de sélectionner l’icône

et de cliquer sur l’objet pour faire apparaître un point.
Pour placer un point repéré par ses coordonnées, il suffit de taper dans la ligne de saisie la séquence suivante : =(abscisse, ordonnée).
Par exemple pour placer le point B en (4,0) il suffit de taper B=(4,0) et valider avec « Entrer »
Ceci permet aussi d’affecter un point libre sur une position. Par exemple si A est libre en tapant A=(0,0) dans la ligne de saisie, le point A se trouve alors à l’origine du repère mais il reste déplaçable.
Pour rendre fixe ce point, cliquer dessus avec le bouton droit et modifier ses propriétés
Remarque :dans la configuration standard, les noms en majuscules représentent des points et ceux en minuscules des vecteurs. Si on tape dans la ligne de saisie a=(1,1) on définit le vecteur de coordonnées (1,1). Voir à ce sujet la rubrique sur les vecteurs.
Pour déplacer un point libre il faut sélectionner l’icône

puis déplacer le point avec la souris
- Pour créer une droite passant par deux points, un segment, un vecteur ou un polygone il suffit d’ouvrir le menu déroulant en cliquant sur

- Pour construire une droite parallèle, perpendiculaire, médiatrice etc.. il suffit d’ouvrir le menu déroulant en cliquant sur

Si vous voulez aller plus loin, cliquez sur ce tutoriel proposé par le lycée Sévigné de Gap, merci à eux pour ce travail.
-
format PDF - 144.9 kio
Géogébra propose un manuel complet en français sur leur site : https://wiki.geogebra.org/fr/AccueilManuel et également des exercices pour débutant afin de se familiariser avec les fonctionnalités : https://www.geogebra.org/m/cngmubdm
