Edge
Tutoriel : Annoter et modifier un PDF avec Microsoft Edge
Introduction
Microsoft Edge n’est pas seulement un navigateur web, il possède également des outils intégrés pour afficher, annoter et modifier des fichiers PDF. Ces fonctionnalités sont particulièrement utiles pour les utilisateurs qui souhaitent prendre des notes, surligner du texte, ajouter des commentaires ou insérer des zones de texte directement dans un fichier PDF.
Étape 1 : Ouvrir un fichier PDF dans Microsoft Edge
Télécharger ou ouvrir un fichier PDF :
Si vous avez déjà le fichier PDF enregistré sur votre ordinateur, faites un clic droit sur le fichier et choisissez Ouvrir avec > Microsoft Edge.
Si le fichier est en ligne, cliquez sur le lien, et Microsoft Edge ouvrira automatiquement le fichier dans le lecteur de PDF intégré.
Étape 2 : Utiliser les outils d’annotation
Une fois le PDF ouvert, vous verrez une barre d’outils en haut du fichier. Voici les principales fonctionnalités disponibles :

- Surligneur :
Cliquez sur l’icône de surligneur (un marqueur sur la barre d’outils).
Sélectionnez la couleur que vous souhaitez utiliser.
Cliquez et faites glisser votre souris sur le texte que vous souhaitez surligner.
Pour changer la couleur ou l’épaisseur du surligneur, cliquez à nouveau sur l’icône de surligneur pour accéder aux options.
Une autre manière de faire :
Sélectionnez le texte que vous souhaitez surligner.
Faites un clic droit et choisissez Surligner. Vous pouvez choisir parmi plusieurs couleurs. - Stylo et gomme :Cliquez sur l’icône du stylo (un crayon) pour dessiner ou écrire directement sur le PDF.
Vous pouvez choisir la couleur et l’épaisseur du stylo dans le menu déroulant.
Utilisez la gomme pour effacer les annotations dessinées. - Créer une zone de texte :
Cliquez sur l’icône T encadré (zone de texte) dans la barre d’outils.
Cliquez à l’endroit du PDF où vous souhaitez insérer du texte. Une boîte de texte apparaîtra, et vous pourrez taper votre texte directement.
Vous pouvez ajuster la couleur, la taille de la zone de texte via les options disponibles dans la barre d’outils qui apparait au dessus de la zone de texte. - Lire à voix haute :
Cette fonction permet à Microsoft Edge de lire le texte du PDF à haute voix. Cliquez sur l’option Lire à voix haute dans le menu du PDF pour activer cette fonctionnalité. - Ajouter des commentaires :
Sélectionnez le texte que vous souhaitez commenter
Faites un clic droit sur l’icône de commentaire (un phylactère) dans la barre d’outils apparue.
Une petite boîte apparaîtra, où vous pourrez taper votre commentaire.
Les notes sont indiquées par une icône de commentaire sur le PDF. En cliquant dessus, le contenu de la note s’affiche.
Étape 3 : Sauvegarder vos modifications
Après avoir annoté ou modifié le PDF, cliquez sur l’icône de disquette(6) ou utilisez le raccourci clavier Ctrl + S pour enregistrer vos modifications.
Choisissez l’emplacement de sauvegarde et confirmez.
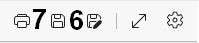
Étape 4 : Imprimer ou partager le fichier annoté
Pour imprimer le fichier PDF annoté, cliquez sur Imprimer(7) dans le menu ou appuyez sur Ctrl + P.
Pour partager le fichier, vous pouvez l’enregistrer et l’envoyer comme pièce jointe par e-mail, ou utiliser les options de partage de votre système d’exploitation.
Conclusion
Microsoft Edge offre une solution pratique pour visualiser, annoter et modifier des fichiers PDF sans avoir besoin d’un logiciel tiers. Utiliser ces outils intégrés est un excellent moyen de collaborer et de garder vos documents organisés et annotés en toute simplicité.